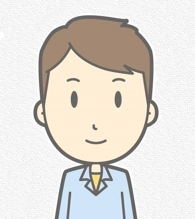paypayを使っていて、はじめてメンテナンス中画面が表示された。そして、いくら待っても無反応。埒(らち)が明かない・・。
そこで今回は、paypayでメンテナンス中画面が表示されて固まったときに元に戻す方法、および、再起動の方法について説明します。
paypayのメンテナンス中画面はこんな感じ

paypayを使い始めて半年くらい経つけど、初めてメンテナンス中の表示画面をみました。こんな感じ。
(ちなみに2020年5月ころ)
■メンテナンス中画面
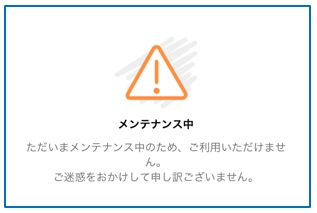
そして、この画面が表示されて無反応になってしまいました。

この状態だとpaypayの支払いができないじゃん。困った・・
スポンサーリンク
今後の備忘録
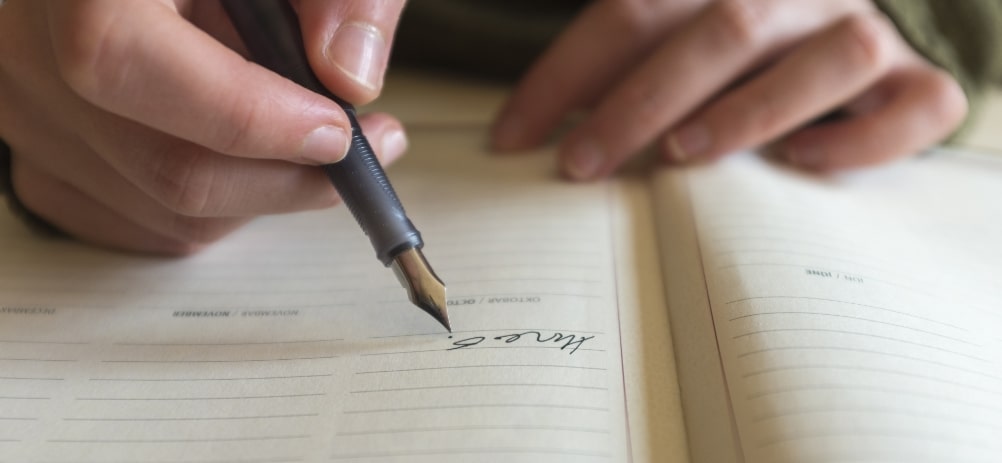
今後、paypayは頻繁にシステムメンテナンスをすると考えられます。そして、システムメンテナンスをするたびに毎回paypayアプリの再起動。
これも多発すると考えられます。そこで、今後のことを考えpaypayアプリの再起動の手順を残しておこうと思いました。
まあ、私の今後の備忘録です。しかし、読者の参考にもなればと思います。
-PR-
画面が固まったら月並みだけどpaypayアプリの再起動

paypayアプリを開こうとしたら画面が固まってしまった。(今回は、メンテナンス中画面)。
こういうときは月並みだけど再起動しかありません。参考情報は以下です。
参考記事
→ PayPayアプリを削除するとPayPayは使えなくなるのか
PayPayアプリを削除するとPayPayは使えなくなるのか
PayPayアプリを削除しても、再度アプリをダウンロードして、同じ携帯電話番号またはYahoo! JAPAN IDでログインいただくことで、引き続き利用できます。
引用: paypayホームページ

ちなみにですがpaypayアプリをホーム画面から削除して、そのあとApp storeからダウンロード。そして、再起動しても前の情報、残高などは消えたりしません。

当たり前ですが安心してください。確認済みです
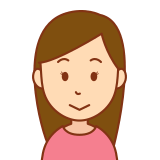
ふーん、勉強になった
paypayアプリ再起動の基本

paypayアプリの再起動ですが、以下の情報を知っていればアプリの削除、および、アプリの再起動の総時間は5~10分程度でできます。
・paypayアプリのログインパスワード
あとは、特に必要な事前情報はありませんでした。

いつでも、paypayアプリの再起動ができるように、スマホに「paypayアプリのログインパスワード」を保存しておきましょう!
paypayアプリ再起動の手順

それでは、paypayアプリの再起動手順について、簡単にご説明します。
(説明はiphoneを基本とします)
① paypayアプリの削除
まず、ホーム画面よりpaypayアプリを削除する。
■ホーム画面
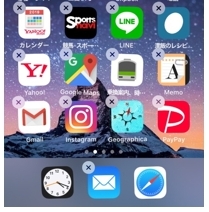
② paypayアプリのダウンロード
App storeよりpaypayアプリをダウンロードする
■ダウンロード画面
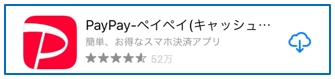
(雲マークをクリックすれば、再ダウンロードできます)
(ダウンロード時間、3分程度)
③ paypayアプリのログイン
ダウンロードした新しいpaypayアプリを開きログイン情報を入力する。
■ログイン画面
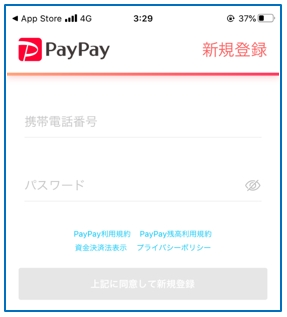
(携帯電話番号とパスワードを入力する)
※ パスワードを忘れてしまった人は、再度、新規のパスワードを取得してください。
【ポイント】
ここで、paypayのパスワードを忘れてしまった人は新パスワードを取得して、ローカルパソコンなどにパスワード情報を今後のために保存しておきましょう!
④ paypayアプリ再起動の完了
携帯電話番号とパスワードの入力が正しければ、いつものpaypayアプリのホーム画面が表示されます。
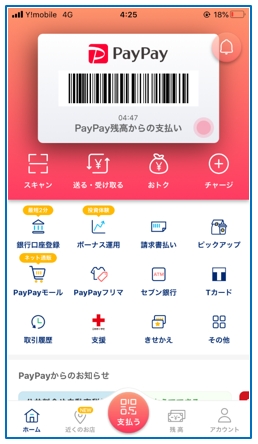
これで再起動の作業は終わりです。お疲れさまでした。

再起動が終わった後は、問題ないかの確認のために、残高を確認しましょう

あと、一連操作に慣れたら10分程度でpaypayアプリの再起動はできます
初めてのメンテナンス中画面のときはあきらめよう

外出中に、初めてpaypayアプリがメンテナンス中画面になっているのに気づいた。そして固まって無反応。
こういうときは残念ですが、paypayでの支払いはあきらめましょう。面倒くさいけど現金で支払いましょう。

私は実際にそうしました。というかpaypay使いたくても使えないから・・
はじめは家で再起動

はじめて、paypayアプリのメンテナンス中画面に気づいたら・・。そして、固まっているのに気づいたら・・。
家に帰って、時間を作りpaypayアプリの再起動をしましょう。そのほうが、心の余裕があってよいと考えます。
慣れてきたら外出中に再起動
paypayアプリの再起動操作に慣れたら、外出中にアプリの再起動をするのもありです。
再起動にはpaypayのログインパスワードが必要になるので、パソコンとスマホにパスワードを保存しておきましょう。
今回の出来事といきさつ
今回の出来事を簡単にお話ししておきます。
コンビニのCD機で、いつものようにpaypayにチャージしようとしたらpaypayアプリがメンテナンス中画面で無反応になっていることに気づきました。
画面が固まっているのでチャージもできないし、支払いもできないので困りました。ネットで対応を調べたところ、やっぱりというか再起動という話でした。

ここらへんは元システム屋だったので、そうなんだろうなぁと思った
■メンテナンス中画面
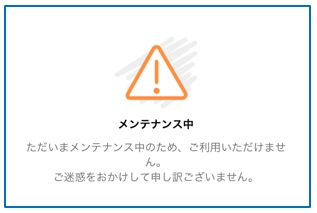
でも再起動は面倒くさいなぁと思いました。それが今回のいきさつでした。そして、今後のために備忘録しておこうと思いました。
この記事の経緯はこんなところです。
備考1/ 2023年時点でのpaypayメンテナンス中画面の頻度

この記事を書いたのは2020年5月ころ。このころは頻繁にpaypayのメンテナンス中画面が表示され困りました。
しかし、その後はだんだんと減ってきました。 2023年時点では、ほとんどpaypayのメンテナンス中画面は見なくなりました。
当たり前ですが、paypayアプリを開発している人も利便性を考えメンテナンス中画面をなるべく表示させないようにしていると思います。
レジでpaypapyのバーコードを見せて支払いをしようとしたとき、2020年5月ころは変な画面が表示されバーコードが表示されず支払いに困ったことがよくありました。
最近(2023年)は、その回数がずいぶん減ったかと思います。アプリの機能性が向上してユーザーへの変なストレスが減りよくなったかと考えます。
まとめ
paypayアプリのメンテナンス中画面、および、paypayアプリが固まってしまうのには困りました。
この面倒くさい体験と対処法が読者のお役に立てばと思います。
●最後まで読んでいただきありがとうございました。
おしまい